Using XLWT to Write Spreadsheets Without Excel¶
Long before I even started thinking about writing a blog covering the integration possibilities between Excel and Python, the boys at Simplistix (http://www.simplistix.co.uk) were crafting some of the handiest Python modules around: xlrd, xlwt and xlutils. These fantastic modules enable Python to directly read and write an Excel .xls file, without the need for Microsoft Excel. Not only can you insert numbers and text, but xlwt supports a multitude of formatting options. There's even a great set of documentation, and a Google group monitored by the maintainers. You can find out more about these modules athttp://www.python-excel.org
I've written a fair number of Python scripts that interface with Excel through the COM interface, but for many tasks you don't need to invoke Excel to operate on spreadsheet data. Although some advanced operations like charting and pivot tables are not currently supported, these utilities provide an excellent way of interfacing with Excel spreadsheets for many common jobs.
In my example below, I format a raw text file containing information on reference account categories for a hospital (based on data from data.gov):
09700RESEARCH
09800PHYSICIANS PRIVATE OFFICES
09900NONPAID WORKERS
MANAGEMENT FEES
REFERENCE LABS
The raw data is smashed together, with the account number and name running into each other without separation. Some of the data doesn't even have an account number at all. The script accomplishes the following:
- Separate the account number and name, and write them into two separate columns in the spreadsheet
- Assign an account number of 99999 for unnumbered accounts, and set the cell color to red
- Convert the upper cased account name to a properly capitalized name, remove any extra spaces
- Format the column width of each spreadsheet column based on the width of the data
Based on the input above, the goal is to produce Excel output like this:
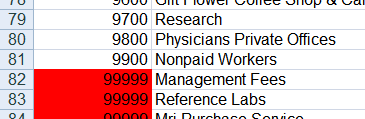
Since there are no charts, pivot tables or other fancy formatting needed, xlwt is perfect for the job. Here is the script that performs the conversion:
import sys
import re
from xlwt import Workbook, easyxf
def doxl():
'''Read raw account number and name strings, separate the data and
write to an excel spreadsheet. Properly capitalize the account
names and mark cells with no account number as 99999 with red fill
'''
try:
fp = open("hospdata.txt")
except:
print 'Failed to open hospdata.txt'
sys.exit(1)
lines = fp.readlines()
nameandnum = re.compile(r'(d+)s*(.*)s*')
wb = Workbook()
wsraw = wb.add_sheet('Raw Data')
ws = wb.add_sheet('Account List')
ws.write(0,0,'Account Number')
ws.write(0,1,'Account Name')
ws.col(0).width = len('Account Number') * 256
ws.col(1).width = max([len(l) for l in lines]) * 256
r = 1
for line in lines:
wsraw.write(r,0,line.strip())
m = nameandnum.match(line)
if m:
ws.write(r,0,int(m.group(1)))
ws.write(r,1,' '.join([w.capitalize() for w in m.group(2).split()]))
else:
ws.write(r,0,99999,easyxf('pattern: pattern solid, fore_colour red;'))
ws.write(r,1,' '.join([w.capitalize() for w in line.split()]))
r += 1
wb.save('accounts.xls')
print 'Wrote accounts.xls'
if __name__ == "__main__":
doxl()
Before running this example, you must have xlwt installed (please refer to the sitehttp://www.python-excel.org for information on downloading and installing). Let's look at the important bits in the script above.
The following lines:
Lines 12-17:
try:
fp = open("hospdata.txt")
except:
print 'Failed to open hospdata.txt'
sys.exit(1)
lines = fp.readlines()
attempt to open the file hospdata.txt. If successful, the file contents are read into "lines" as a list of strings. Next, line 19
nameandnum = re.compile(r'(d+)s*(.*)s*')
establishes a compiled regular expression used to parse each line and separate the account number and account name. It's assumed that the account numbers can only contain digits, and the account names cannot begin with a digit. The compiled regular expression is used later to attempt a match on each line in the input file. Lines 20-26:
wb = Workbook()
wsraw = wb.add_sheet('Raw Data')
ws = wb.add_sheet('Account List')
ws.write(0,0,'Account Number')
ws.write(0,1,'Account Name')
ws.col(0).width = len('Account Number') * 256
ws.col(1).width = max([len(l) for l in lines]) * 256
create a new workbook with two worksheets, "Raw Data" and "Account List", which are used to store the unprocessed and processed data. The headings "Account Number" and "Account Name" are written to the first row of the Account List worksheet. To set the column width, the length of the longest string in each column is multiplied by 256 to calculate the setting. Referring to the documentation for xlwt, you'll see that the column width setting is based on the width of the 0 character for the first font in the list, not the default font, so you may want to fine tune the calculation to make the column width setting slightly wider than the actual data.
The next section iterates over each stored line from the text file:
for line in lines:
wsraw.write(r,0,line.strip())
m = nameandnum.match(line)
if m:
ws.write(r,0,int(m.group(1)))
ws.write(r,1,' '.join([w.capitalize() for w in m.group(2).split()]))
else:
ws.write(r,0,99999,easyxf('pattern: pattern solid, fore_colour red;'))
ws.write(r,1,' '.join([w.capitalize() for w in line.split()]))
The raw data is written to the Raw Data sheet, then the line is matched against the regular expression. If the match is successful, the number part is written to the first column, and the text is written to the second column. The following statement in line 34:
' '.join([w.capitalize() for w in m.group(2).split()])
splits account name information into individual words, capitalizes each word, then reassembles the string. If you wanted to insert the account name string as-is, you would simply replace the statement above with the following:
If no match occurs, then the string may not contain an account number and it is assumed that the whole string contains the account name only. The dummy account number 99999 is inserted, and the cell background is changed to a red color. This is done to flag the text for quick visual scanning.
After all input lines are processed, the accounts.xls file is written and the following message is printed by the following lines:
wb.save('accounts.xls')
print 'Wrote accounts.xls'
The completed accounts.xls spreadsheet looks like this, with account number and name split into two columns and with a reformatted account name string:
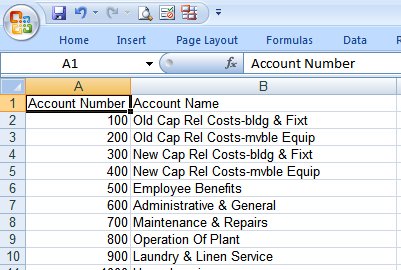
Prerequisites
Python (refer to http://www.python.org)
xlwt (refer to http://www.python-excel.org)
Source Files and Scripts
Source for the program and data text file are available at http://github.com/pythonexcels/xlwt/tree/master
References
http://www.python-excel.org contains pointers to the best information available aboutworking with Excel files in the Python programming language.
http://groups.google.com/group/python-excel is the Google group for questions on xlrd, xlwt, xlutils and general questions on interfacing to Excel with Python
Thanks everyone — Dan